Load Profiles Through a Cable
There may be times when you need to load a device profile onto a Honeywell device using a cable rather than loading the profile over the radio frequency (RF) network.
Versions of VoiceConsole prior to 5.2 do not use the Talkman Startup Tool and must use the legacy loading instructions.
Talkman Startup Tool
Ensure that the VoiceClient (VoiceCatalyst) is imported into the site and that a device profile is created before connecting the device to your computer.
Talkman Startup Tool for VoiceConsoleSaaS Deployment
For VoiceConsoleSaaS deployments, the Talkman Startup Tool is launched from within VoiceConsole.
-
To access the Talkman Startup Tool, open VoiceConsole.
-
From the VoiceConsole tab, select the Device Management tab.
-
Under Navigation, click Device Profiles.
-
Select the desired Device Profile from the table.
-
Under Device Profile Actions, select Load selected profile with cable.
-
The following message is displayed.
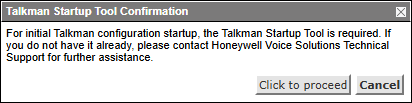
-
If the Talkman Startup Tool is installed, select Click to proceed and the tool opens. If the tool does not open, it is likely not installed.
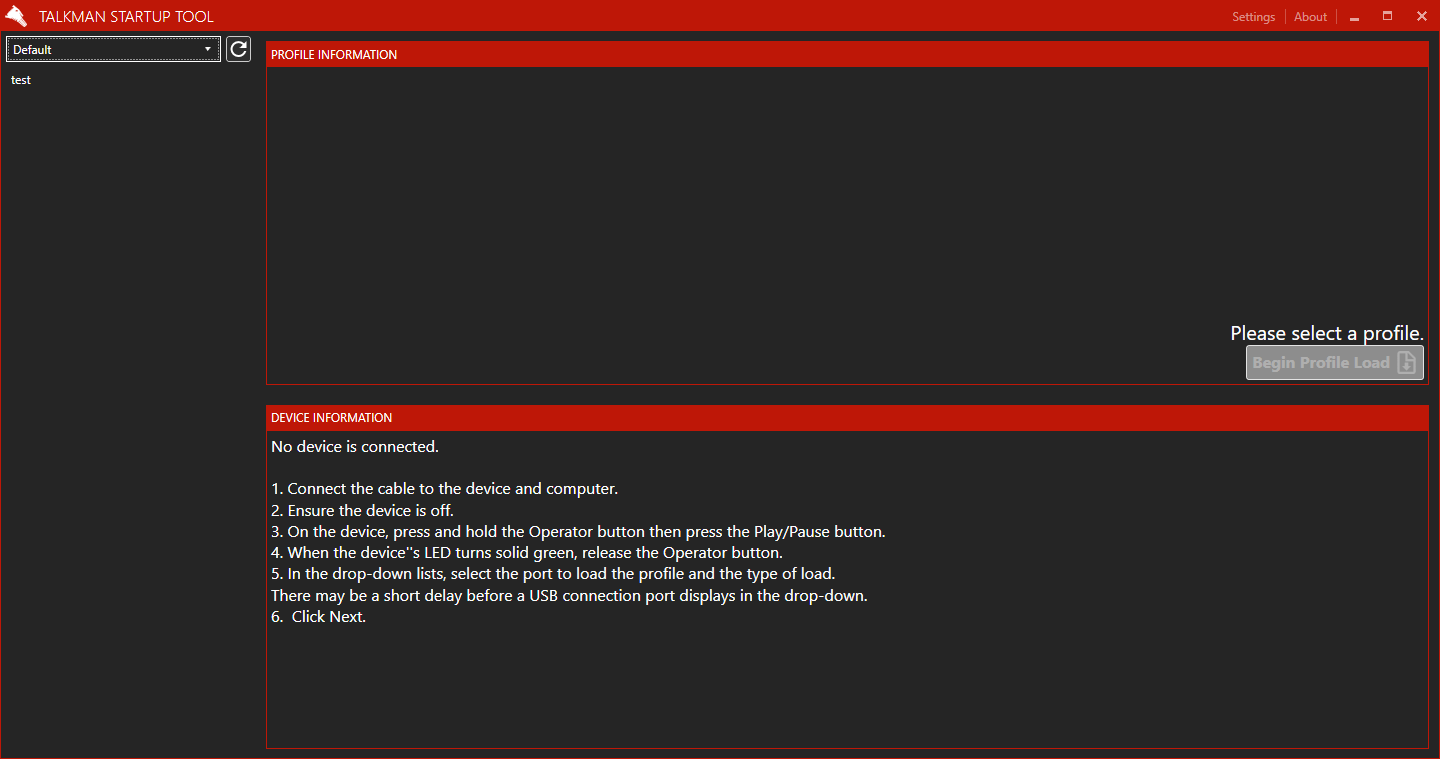
If a VoiceConsole login screen is displayed, the Talkman Startup Tool must be updated. VoiceConsoleSaaS deployment requires Talkman Startup Tool 1.0.6 or later. Contact Customer Support for the update.
- Ensure that the correct site is selected from the list in the upper left of the screen.
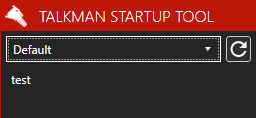
- The Honeywell Voice device must be off. Connect the device to the computer. Use a standard Micro-USB cable to connect to the computer. The USB cable connects to the A700x maintenance port. This port is located under the flap on the side of the device next to the Play/Pause button as shown below.
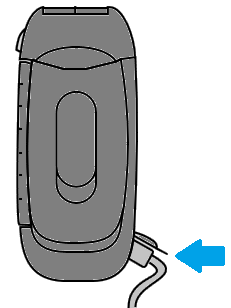
- Press and release the Play/Pause button.
- When the device's LED turns solid green, release the Operator button.
- When the device is recognized, the device serial number and device image are displayed.
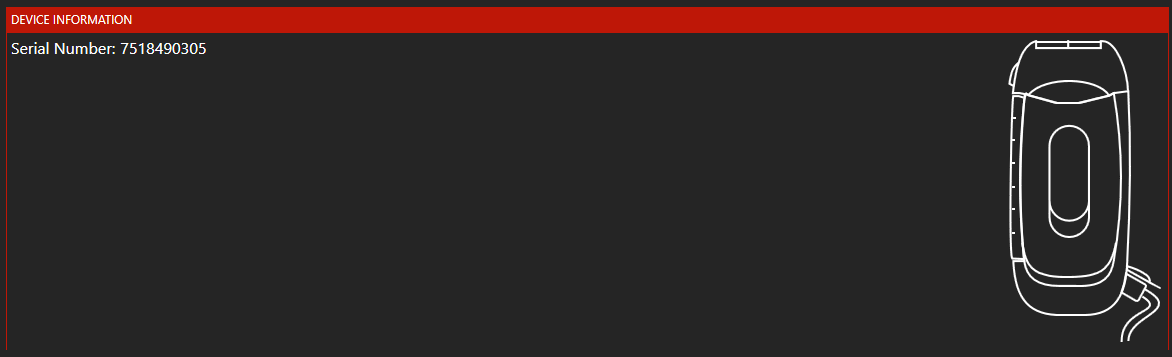
- Open the Settings menu and select the profile load type.
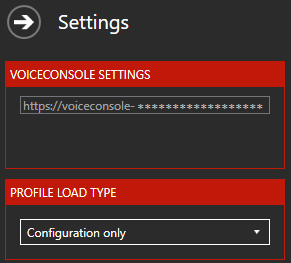
- Select the profile to load. Information about the selected profile is displayed.
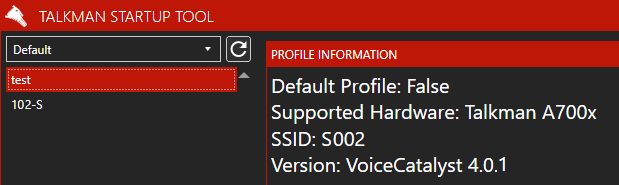
- Click Begin Profile Load.
If the device type does not match the profile, an error message is displayed, and the Begin Profile Load button is not active.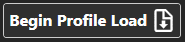
- The number of voice components to load is displayed.
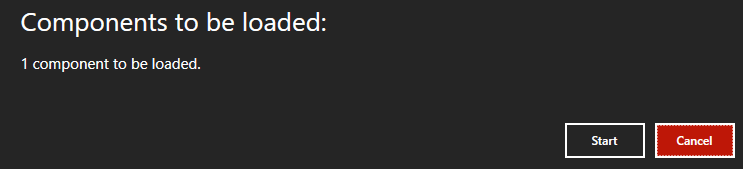
- Click Start.
The progress of the component loading is displayed. - When complete, the device reboots.
Talkman Startup Tool for VoiceConsole On Prem Deployment
For VoiceConsoleOn Prem deployments, The Talkman Startup Tool can be launched from within VoiceConsole or by opening the utility directly.
-
To open Talkman Startup Tool from within VoiceConsole:
-
Open VoiceConsole.
-
From the VoiceConsole tab, select the Device Management tab.
-
Under Navigation, click Device Profiles.
-
Select the desired Device Profile from the table.
-
Under Device Profile Actions, select Load selected profile with cable.
-
The following message is displayed.
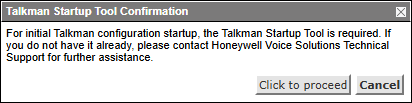
-
If the Talkman Startup Tool is installed, select Click to proceed and the tool opens. If the tool does not open, it is likely not installed.
-
- To open Talkman Startup Tool outside of VoiceConsole:
Click on the .exe file to launch the Talkman Startup Tool.
Enter the server address of the VoiceConsole server.
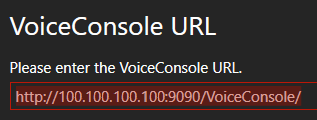
- Enter the username and password for the VoiceConsole server.
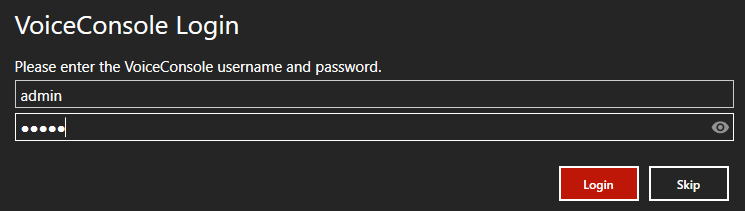
The Talkman Startup Tool reads the sites and profiles from VoiceConsole.The Talkman Startup Tool does not store the VoiceConsole password.
-
The main screen is displayed.
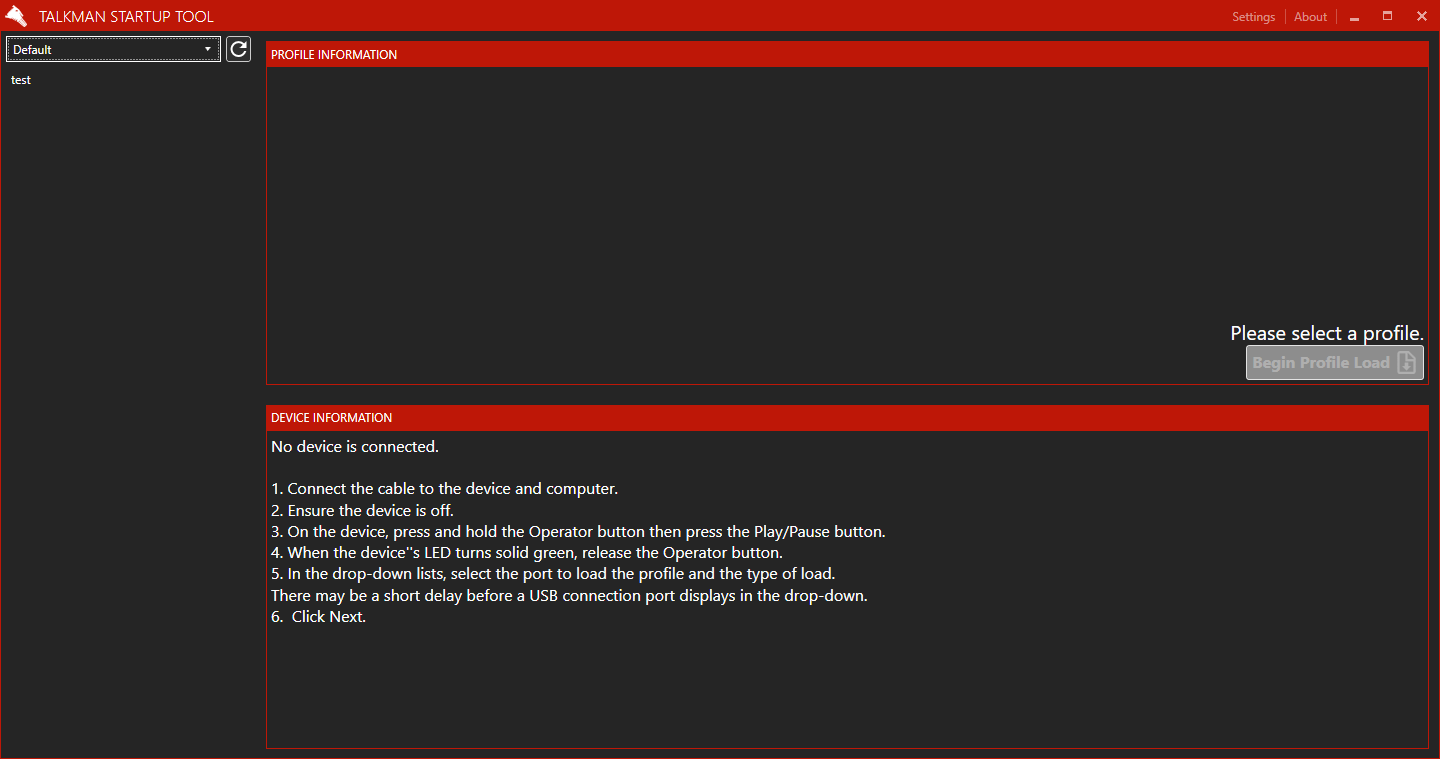
- Ensure that the correct site is selected from the list in the upper left of the screen.
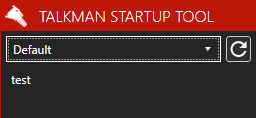
- The Honeywell Voice device must be off. Connect the device to the computer.
For the A700/A700x, use a standard Micro-USB cable to connect to the computer. The USB cable connects to the A700/A700x maintenance port. This port is located under the flap on the side of the device next to the Play/Pause button as shown below.
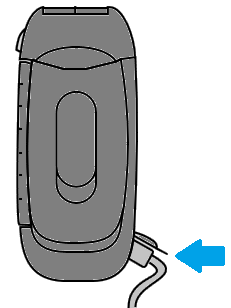
For the A500, use a PC Connection Cable to connect the A500 to the computer.
-
Press and release the Play/Pause button.
-
When the device's LED turns solid green, release the Operator button.
-
When the device is recognized, the device serial number and device image are displayed.
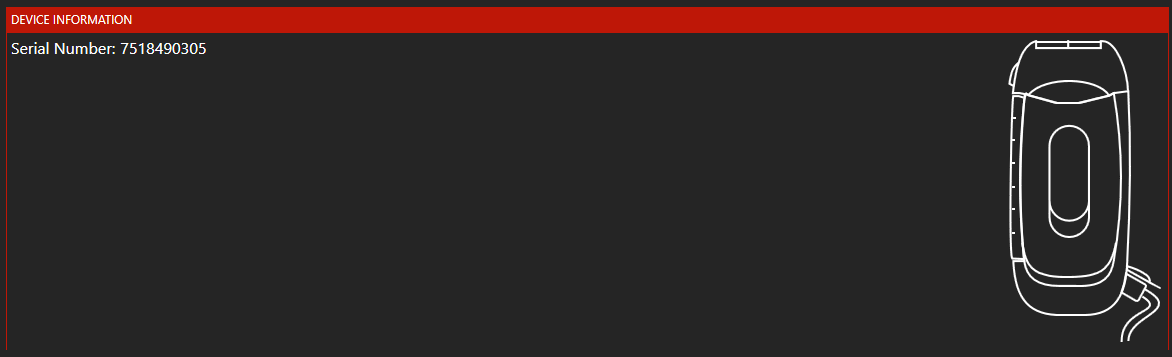
- Open the Settings menu and select the profile load type. The VoiceConsole Settings are populated with what was entered when opening the utility.
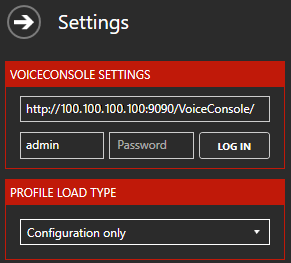
- Select the profile to load. Information about the selected profile is displayed.
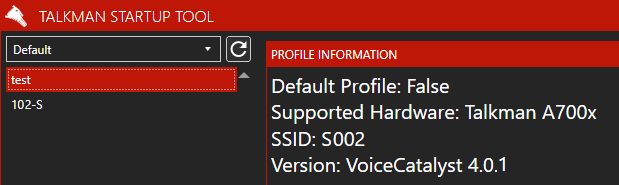
- Click Begin Profile Load.
If the device type does not match the profile, an error message is displayed, and the Begin Profile Load button is not active.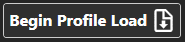
- The number of voice components to load is displayed.
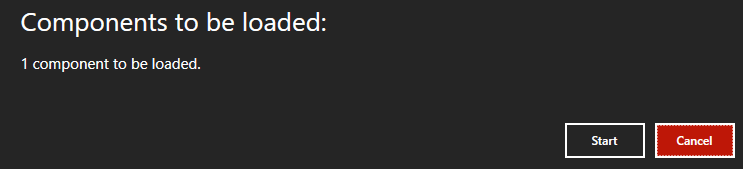
- Click Start.
The progress of the component loading is displayed. - When complete, the device reboots.
If VoiceConsole Finds the Device and the Profiles Match
-
If VoiceConsole finds the device, and
-
The device's current profile and the profile to be loaded match, and
-
Default was selected as the profile load type:
A message is displayed stating that the load is not necessary.
If VoiceConsole Finds the Device and the Profiles are Different
- If VoiceConsole finds the device, and
- The device's current profile is different than the one attempting to load:
The Load Profile page is displayed.
- Click Start Load to begin loading and writing the profile onto the Honeywell device.
When the process is complete, the Honeywell device restarts automatically. - Disconnect the cable from the device, and place the device in a charger.
If VoiceConsole Cannot Find the Device
If VoiceConsole cannot find the device:
A message is displayed stating that the device could not be found.
Perform the following steps:
-
Make sure that the cable is properly connected to both the Honeywell device and the computer.
-
Make sure that the Honeywell device was prepared correctly in as detailed above.
-
Click Next.
The Initialize the Device page opens. - Make sure that the correct COM port is selected.
- Click Initialize to begin the initialization process.
The Initialize Device page opens. - Follow the directions on the Initialize Device page.
- Click Next.
The Prepare the Device page opens. - Click Next.
The Load Profile page opens. - Click Start Load to begin loading and writing the profile onto the device.
When the process is complete, the device restarts automatically. - Disconnect the cable from the device, and place the device in a charger.
If this process does not work: close and reopen your browser window, and perform the steps above again.
- The A500 LED flashes green, then turns solid red, then flashes red.
- The A700/A700x device LED rotates yellow. The process is complete when the device shuts down and restarts.
Load Device Profiles without the Talkman Startup Tool
This method is obsolete for VoiceConsole 5.2 and later.
Linux users: Users loading profiles through a cable to devices need system permissions to create locks and read/write access to the ports. The simplest method of granting access to the required resources is to add the user to the UUCP, lock, and dialout groups.
If you have not set a default profile for A700 or A700x devices at a site, a device profile must be loaded onto those devices. If you are loading a device profile into a device for the first time, it should be done via cable or copied from another device via NFC.
To load a device profile onto a Honeywell device through a cable using the Java Applet:
- From the VoiceConsole tab, select the Device Management tab.
- Under Navigation, click Device Profiles.
- In the View Device Profiles list, select the device profile that you want to load onto a device.
- Under Device Profile Actions, select Load selected profile with cable.
If you are using Windows, the first time you select to load a device profile through a cable, a message may appear indicating that you must download files to your computer to proceed. Click Download to download the zip file containing these files to your computer, unzip the files, place them in the locations listed in the message, and restart your browser. Restart the process of loading profiles through a cable.
- Using the instructions in the Prepare the Device section on the Load Device Profile (Device Name) page, prepare the device for the profile load.
- Autodetect: Allows VoiceConsole to detect the port.
- Profile Load Types:
- Default if you are loading a profile containing Honeywell voice software, like VoiceClient. If the voice software already exists on the device, the voice software is not loaded. This is the most common type of profile load.
- Configuration Only if you are loading a profile to update parameter settings. Any Honeywell voice software previously loaded onto the device through a profile load remains unchanged.
- Force Full Profile if you are loading a profile with the same Honeywell voice software version that currently exists on the device for troubleshooting purposes. The existing Honeywell voice software is replaced with the forced profile.
- Force Configuration if you want to erase pre-existing Voices on the device. Any Honeywell voice software previously loaded onto the device through a profile load remains unchanged.
- If the device profile you are loading is configured for use with static IP addresses, click Next, and enter an IP address for the Honeywell device.
- Click Next.
The application begins searching for the Honeywell device over the computer ports.
Honeywell strongly recommends that you do not tamper with the Honeywell device (that is, press any of its buttons, remove it from the cable, or remove its battery) during the load process. Honeywell also strongly recommends that you do not navigate away from the Profile Load page in the application until the text on the page states that it is safe to do so.
VoiceConsole Finds the Device and the Profiles Match
- If VoiceConsolefinds the device, and
- The device's current profile and the profile to be loaded match, and
- Default was selected as the profile load type:
A message is displayed stating that the load is not necessary.
VoiceConsole Finds the Device and the Profiles are Different
- If VoiceConsole finds the device, and
- The device's current profile is different than the one attempting to load:
The Load Profile page is displayed.
- Click Start Load to begin loading and writing the profile onto the Honeywell device.
When the process is complete, the Honeywell device restarts automatically. - Disconnect the cable from the device, and place the device in a charger.
VoiceConsole Cannot Find the Device
If VoiceConsole cannot find the device:
A message is displayed stating that the device could not be found.
Perform the following steps:
- Make sure that the cable is properly connected to both the Honeywell device and the computer.
- Make sure that the Honeywell device was prepared correctly in Step 5 above.
- Click Next.
The Initialize the Device page opens. - Make sure that the correct COM port is selected.
- Click Initialize to begin the initialization process.
The Initialize Device page opens. - Follow the directions on the Initialize Device page.
- Click Next.
The Prepare the Device page opens. - Click Next.
The Load Profile page opens. - Click Start Load to begin loading and writing the profile onto the device.
When the process is complete, the device restarts automatically. - Disconnect the cable from the device, and place the device in a charger.
If this process does not work: close and reopen your browser window, and perform the steps above for loading a profile through a cable.
- The A500 and earlier device LED flashes green, then turns solid red, then flashes red.
- The A700/A700x device LED rotates yellow. The process is complete when the device shuts down and restarts.
Talkman Startup Tool for VoiceConsole SaaS deployment
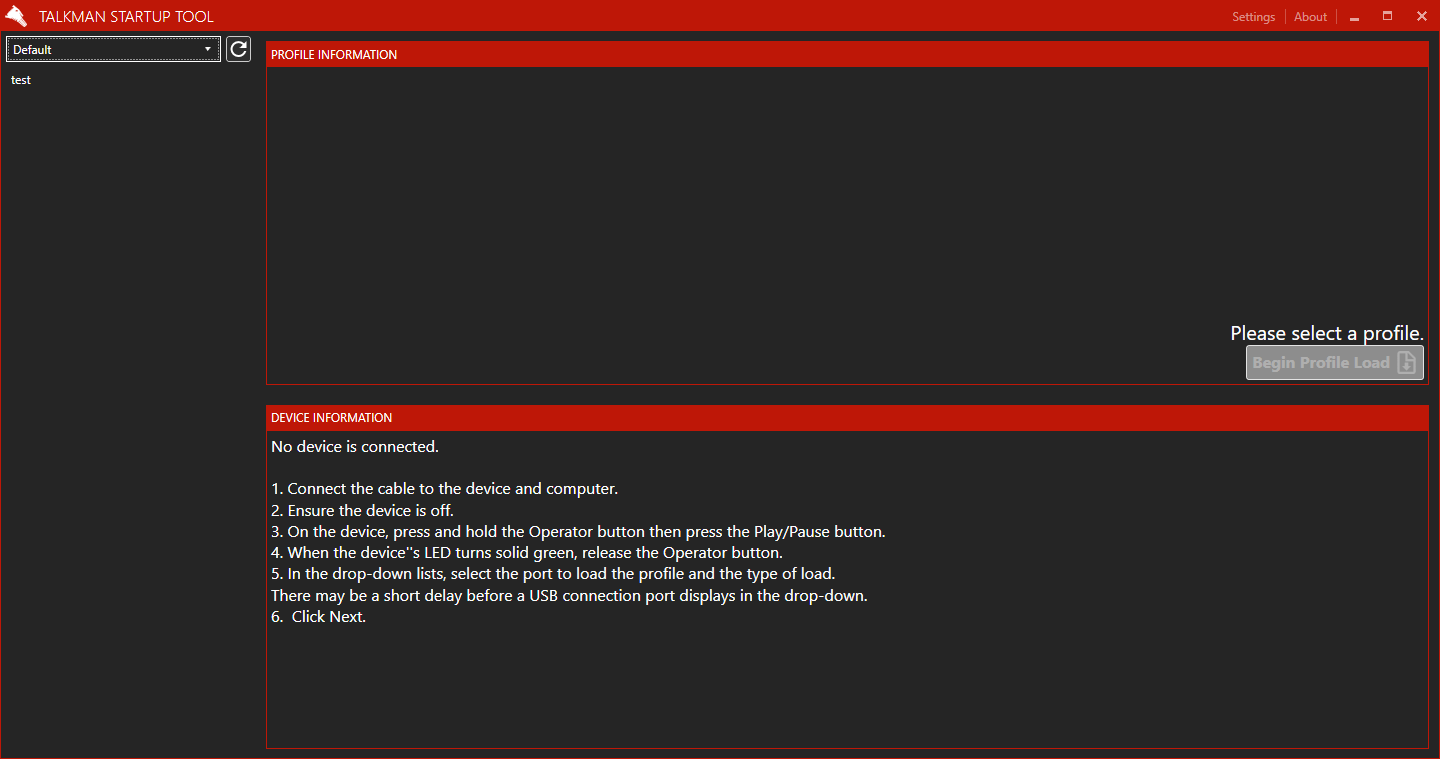
- Ensure that the correct site is selected from the list in the upper left of the screen.
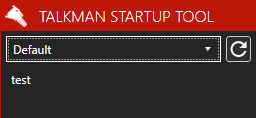
- The Honeywell Voice device must be off. Connect the device to the computer. Use a standard Micro-USB cable to connect to the computer. The USB cable connects to the A700x maintenance port. This port is located under the flap on the side of the device next to the Play/Pause button as shown below.
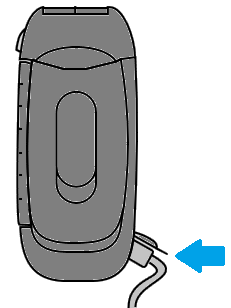
- Press and release the Play/Pause button.
- When the device's LED turns solid green, release the Operator button.
- When the device is recognized, the device serial number and device image are displayed.
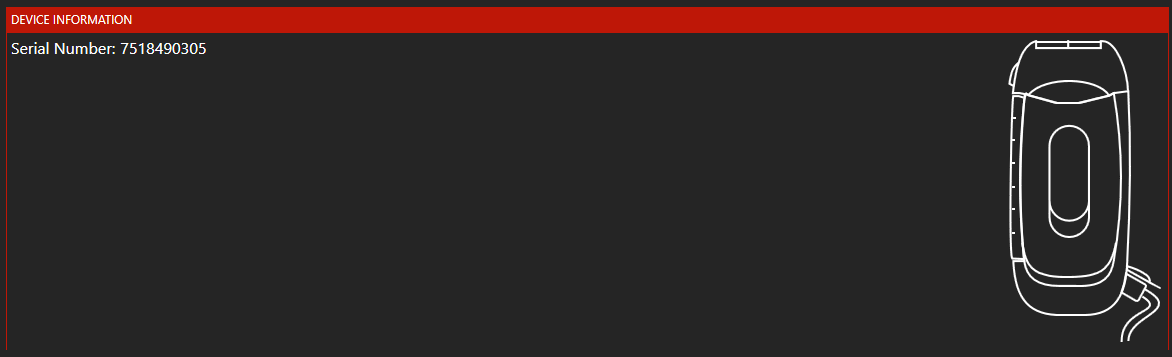
- Open the Settings menu and select the profile load type.
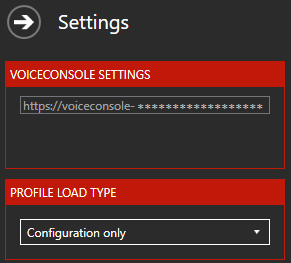
- Select the profile to load. Information about the selected profile is displayed.
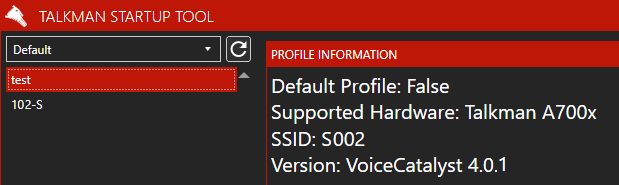
- Click Begin Profile Load.
If the device type does not match the profile, an error message is displayed, and the Begin Profile Load button is not active.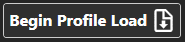
- The number of voice components to load is displayed.
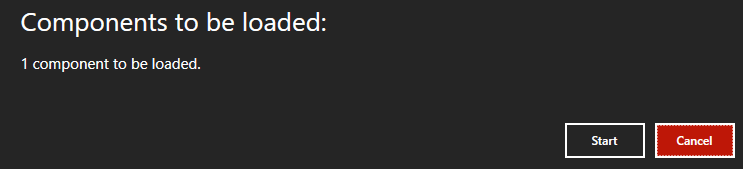
- Click Start.
The progress of the component loading is displayed. - When complete, the device reboots.